How Do I Check My Blocked Email Contacts On Outlook App
The Safe Senders list in Outlook lets you control which emails don't land in the infamous Junk Email folder. On the other hand, the Blocked Senders list is a blacklist which stops emails from reaching the inbox. Together they are one of the multiple ways to protect you from spam and phishing, while helping "good emails" to reach you just fine. Read on to see how exactly it works and how you can effectively manage these lists.
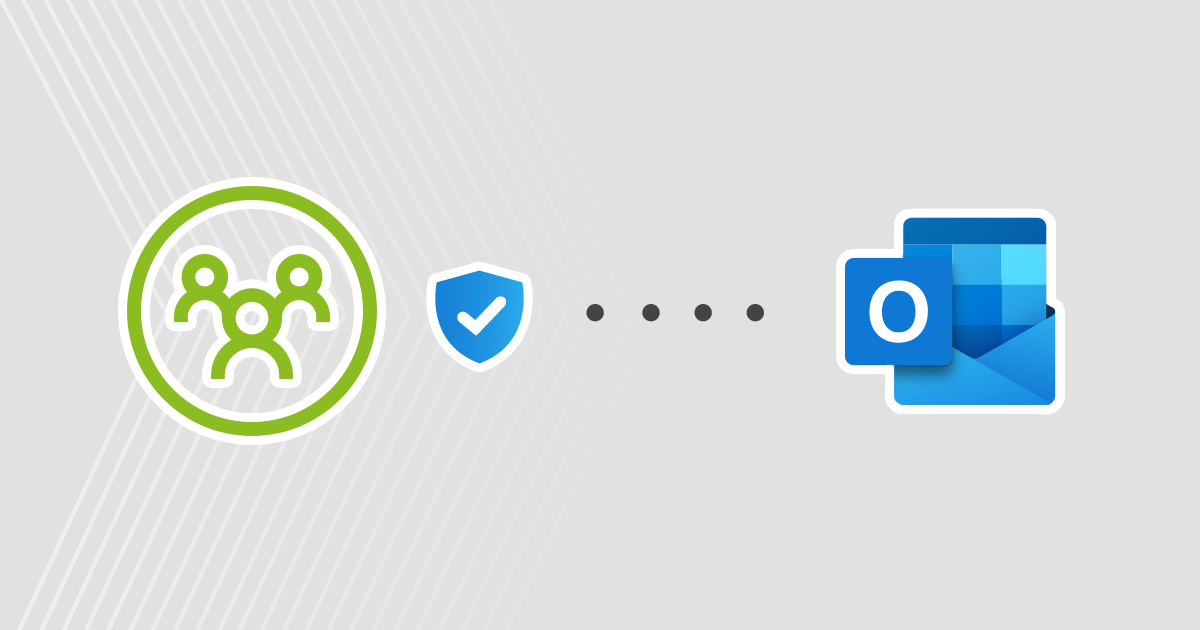
How it works
The Blocked Senders and Safe Senders lists are the manual method of controlling what reaches your inbox and what doesn't. In the perfect world, you wouldn't have to use it at all, as the automatic filters should do it for you.
But let's be honest: have you ever received a valid email from a trustworthy sender which went to Junk Mail anyway? Is there an occasional SPAM or phishing message which reaches your mailbox just fine? I guess both questions could be answered with "yes".
That's why the Blocked Senders and Safe Senders lists can help you.
The lists are an Outlook feature, which means that for them to do their magic, Outlook needs to get its "hands" on an email in the first place. In other words, if you have any server-side filtering solution (including Exchange Online Protection and its Quarantine feature or mail flow rules) which block emails before they reach your mailbox the Safe Senders list won't help you.
Accessing the Blocked Senders and Safe Senders lists
You can find both the Blocked Senders list and the Safe Senders list in the Junk E-mail Options dialog box. You can access it via the ribbon by clicking Home > Junk > Junk E-mail options when any of your email folders is selected:
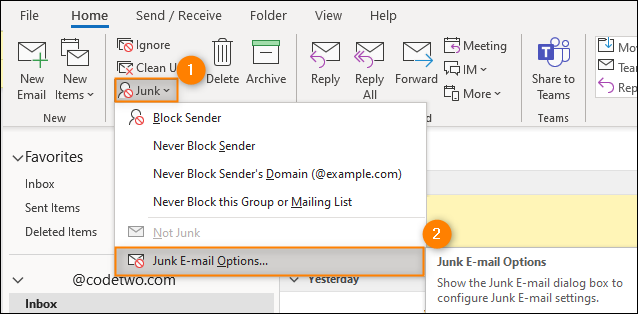
How to add an item to the Safe Senders list in Outlook
There are two ways to manage your Safe Senders list in Outlook.
- With an email selected, you can use Home > Junk > Never Block Sender or Never Block Sender's Domain. The former lets you whitelist the sender of this specific message. The latter adds the whole sender's domain to the Outlook's spam filter exceptions.
- When you go to Junk Email Options, you can use the Add button to add either addresses or domains to the list:
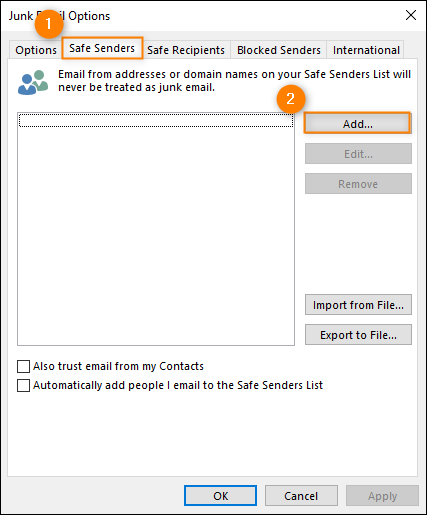
Junk Email Options – how to manage them?
How your Safe Senders and Blocked Senders lists work depends on the level of junk email protection you choose in the options:
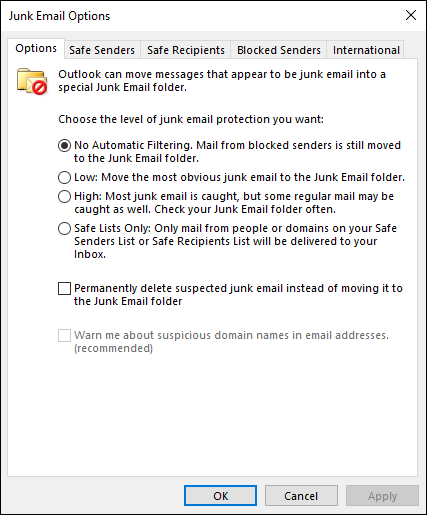
No Automatic Filtering allows you to get almost all emails directly to your inbox. If you choose this option, it should block only emails from addresses found on the Blocked Senders list.
Low and High options, in addition to using your lists, block emails based on the spam score they get, and the score depends on many factors. In general, the Low setting should put only the most suspicious emails to the Junk Email folder, while High can catch some regular emails as well. In practice, both the settings catch a number of the "innocent" emails as well as junk. Learn more about the factors that make emails go to spam
Safe Lists Only is rather rarely used, as it blocks each email that is not sent from the recipient listed on the whitelist.
Safe Senders list limit
The Safe Senders list has a limit. You can't feed it with more than 1024 entries. While in most scenarios you wouldn't even get close to this limit, it is possible to reach it.
Let's assume you get an incredible amount of spam and phishing attempts with no way to unsubscribe. To fight it, you could use the most radical junk email setting: Safe Lists Only. This way, you can have strict control over what reaches your inbox and what doesn't.
It's not a perfect solution, though. The obvious reason is that reaching you becomes a real pain, but that's not the only one.
If you filter your emails this way, your Safe Senders list is bound to fill up sooner or later. If it does, you won't be able to whitelist any new addresses. The only way to cope with that is the following:
Go to your Safe Senders list. Check the Also trust email from my Contacts option and click Export to File. It will let you create a simple txt file with your safe senders. Finally, you need to import these contacts to your Outlook contacts. To do so, you can:
- follow the steps from this article to get a sample CSV file;
- paste the addresses from the txt file to the E-mail Addresses column in the CSV file;
- (optional) fill the rest of the fields where appropriate;
- import the CSV file back to Outlook;
- finally, remove all the personal email addresses from the safe senders list.
Read more:
- Email signatures vs SPAM
- Trick or threat – a quick guide to scary emails
How Do I Check My Blocked Email Contacts On Outlook App
Source: https://www.codetwo.com/admins-blog/blocked-safe-senders-list-outlook/
Posted by: duncanfachaps00.blogspot.com


0 Response to "How Do I Check My Blocked Email Contacts On Outlook App"
Post a Comment