How To Make Animation Video In Powerpoint 2007
(Archives) Microsoft PowerPoint 2007: Using Blitheness
Concluding updated
This commodity is based on legacy software.
Animation refers to the movement and audio accompanying text or slides in your presentation. Using animation with your lists and slides tin ofttimes add excitement to your presentation by displaying text at crucial moments and making polish transitions between topics. You can use preset animations or customize the animation to attain the desired result.
Adding Blitheness to Slides
Powerpoint 2007 allows you to hands and quickly animate any object in your presentation. Objects include images, charts, text, and SmartArt. Animations may likewise contain sounds. The post-obit directions will explain how to use the animations that are built into PowerPoint. For data on creating custom animations, refer to Adding a Custom Blitheness below.
-
From the View tab, in the Presentation Views group, select NORMAL

The Normal view appears. -
Select the slide to which you want to apply an animation
-
Select the object y'all want to animate
-
From the Animations tab, in the Animations group, from the Animate pull-down list, select an animation
HINTS:
Available options will vary depending on what you have selected.
To preview an animation, with the desired object selected, concur your cursor over the name of the animation. -
OPTIONAL: Repeat steps 2-iv for each slide to which you want to apply animation
Adding a Custom Blitheness
Past using the Custom Animations pane, you tin can accept more control over your animations. There are more animations available through the Custom Animations pane, every bit well.
-
From the View tab, in the Presentation Views group, select NORMAL

The Normal view appears. -
Select the slide to which you want to apply an blitheness
-
Select the object you desire to animate
-
From the Animations tab, in the Animations grouping, click CUSTOM Animation

The Custom Animation pane appears.
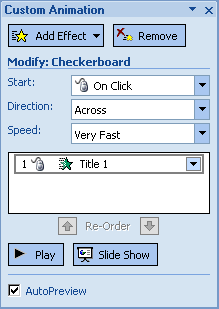
-
From the Add Effect pull-down listing, select the desired blazon of effect » select your effect
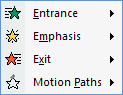
- OPTIONAL: For more animation choices in each category,
- From the Add Effect pull-downwardly list, in the submenus, select More Effects...
The Add (Animation type) Effect dialog box appears. - Select the desired blitheness
-
Click OK
- From the Add Effect pull-downwardly list, in the submenus, select More Effects...
-
On the Custom Animation pane, in the Modify: Outcome section, utilize the pull-down lists to customize the animation specifications
NOTE: The pull-downward lists in the Modify: Result section change depending on the animation you selected in step v. -
OPTIONAL: To have your animation automatically preview when y'all make a selection, select AutoPreview
-
Repeat steps ii-8 for each object yous wish to apply blitheness to
Reordering Animations Using the Custom Animations Pane
The Custom Animations pane besides lists all animations for the slide you are currently viewing. You tin utilize this listing to control the society of animations. To do so, follow these steps:
-
Select the slide you lot desire to change
-
If the Custom Animations pane is not visible, from the Animations command tab, in the Animations group, click CUSTOM Blitheness

The Custom Animations pane appears. -
From the Modify: Consequence list, select the animation for which you lot want to change the gild
-
Click and drag the animation to the desired place in the listing
-
Release the mouse
The order of the animations is changed.
Adding Transitions to Slides
Transitions perform an effect as you move from one slide to the side by side. In PowerPoint 2007 transitions tin can exist hands added to a slide using the Transitions Gallery.
HINTS:
Information technology may exist tempting to use a different transition for each slide, but doing and so may be distracting and appear unprofessional. You should utilize few slide transitions to provide consistency in your presentation.
-
On the View tab, from the Presentation Views group, select NORMAL

The Normal view appears. -
From the Slides tab, select the slide you would like to add a transition to
NOTE: The transition yous apply will affect how the selected slide appears, not how information technology disappears. -
From the Animations tab, in the Transition to This Slide group, from the Transitions Gallery, select the desired transition.
NOTE: You tin preview any transition by hovering your cursor over a transition icon in the Transitions Gallery. -
To set the speed of the transition, from the Transition Speed pull-down listing, select a speed
-
OPTIONAL: To add a sound to the transition, from the Transition Sound pull-down list, select a sound
-
OPTIONAL: To utilise this transition to all of your presentation'south slides, click Use TO ALL
Removing Transitions
-
Select the desired slide(southward)
-
From the Animations tab, in the Transition to This Slide group, from the Transitions Gallery, select NO TRANSITION

Transitions are removed from the selected slide(s).
Removing Animations
Animations can be removed from objects all at once using the Animations group, or one at a time using the dynamic Custom Animations pane.
Removing Blitheness: Custom Animation Pane Option
The post-obit steps show how to remove one animation at a time.
-
Select the slide containing an animation you lot want to remove
-
If the Custom Blitheness pane is non visible, from the Animations tab, in the Animations grouping, click CUSTOM ANIMATION

-
In the Custom Animation pane, from the Modify: Effect list, select the animation you want to remove
-
Click REMOVE

The animation is removed.
Removing Blitheness: Group Option
The post-obit steps prove how to remove all animations from an object at once.
-
Select the desired slide
-
Select the object you desire to remove animation from
-
From the Animations tab, in the Animations group, from the Animate pull-downward list » select No Animation
Animations are removed from the object.
Source: https://www.uwec.edu/kb/article/microsoft-powerpoint-2007-using-animation/
Posted by: duncanfachaps00.blogspot.com


0 Response to "How To Make Animation Video In Powerpoint 2007"
Post a Comment